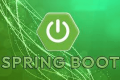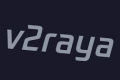共计 1351 个字符,预计需要花费 4 分钟才能阅读完成。
前言
由于最近 telegraph 不再允许上传图片,导致之前在论坛等地方使用的图床失效了,所以想整一台不需要经常重装的机器来搭建图床。
又想到很久之前听说亚马逊云科技提供免费的云服务器,上官网一看,果然活动还在。并且,除了云服务器,还有永久免费的无服务器计算服务等等,可以访问亚马逊云科技进行查询免费产品进行体验。
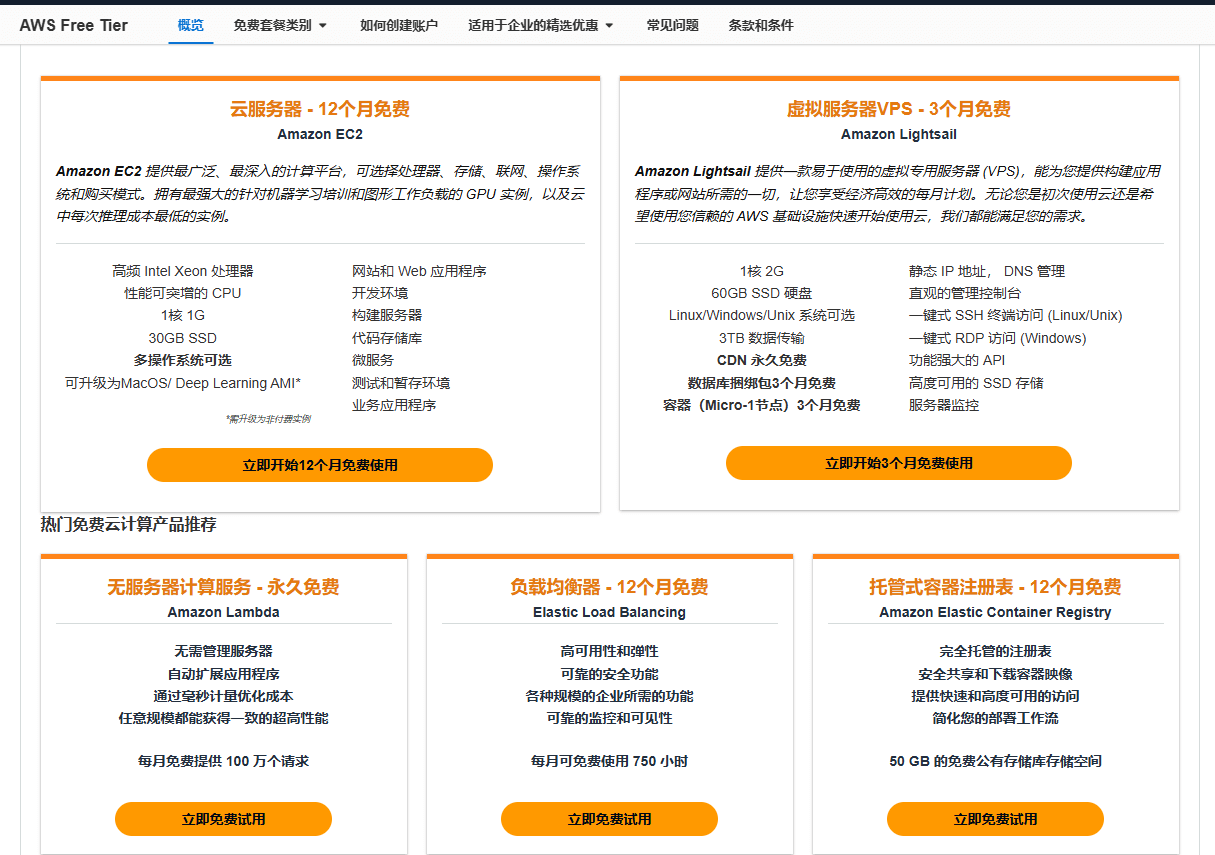
这还说什么,有免费的云服务器不拿来体验一下,想想都觉得可惜。
获取免费云服务器
1. 注册账号
首先,当然是需要注册账号的。访问注册地址,填写邮箱和用户名。
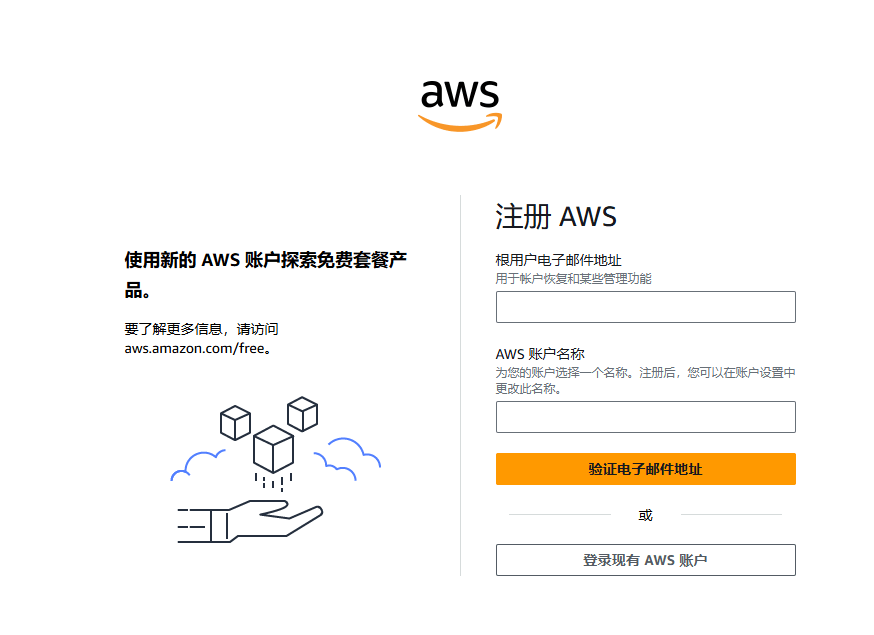
点击验证电子邮箱会收到验证码,输入进行验证即可。
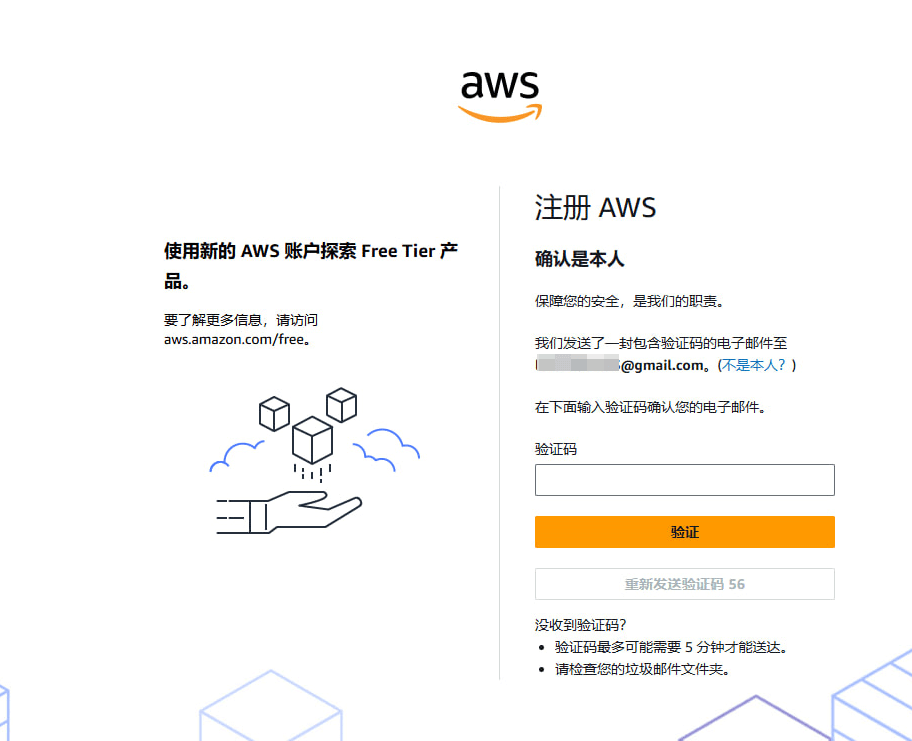
然后当然就是要创建密码了,这里需要输入复杂一点的密码,否则不能通过验证。
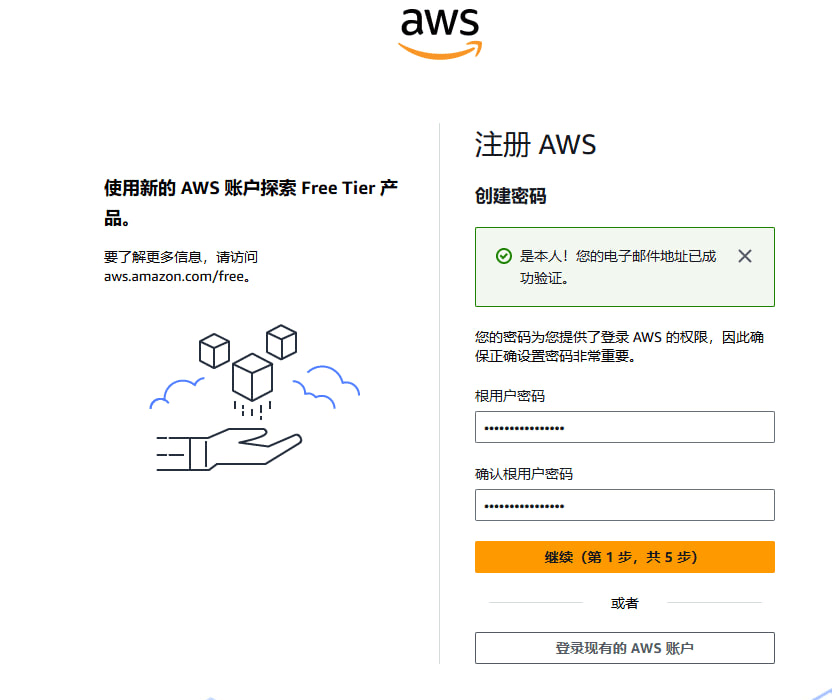
接下来需要填写联系人信息,这里按自己情况进行填写即可。需要注意的是 州/省/自治区/直辖市或地区 这里必须使用英文,所以就索性全部用英文了。
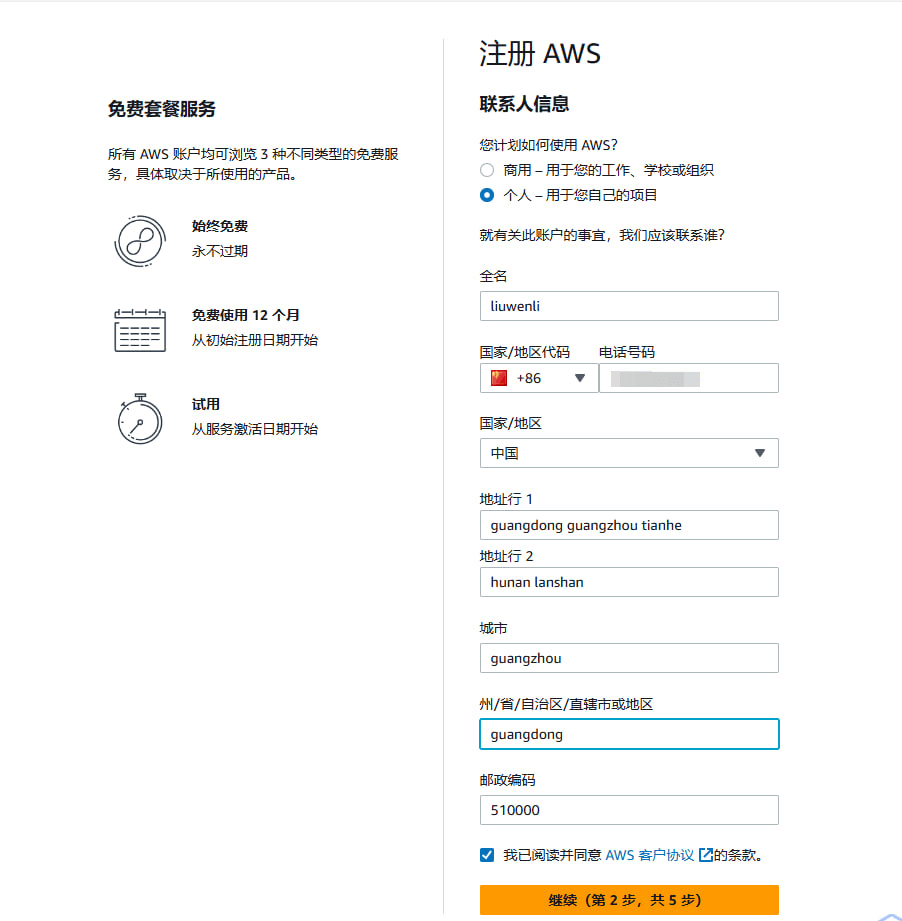
然后需要填写账单信息,还好之前为了方便使用海外的产品申请了一张招商的 visa 信用卡。
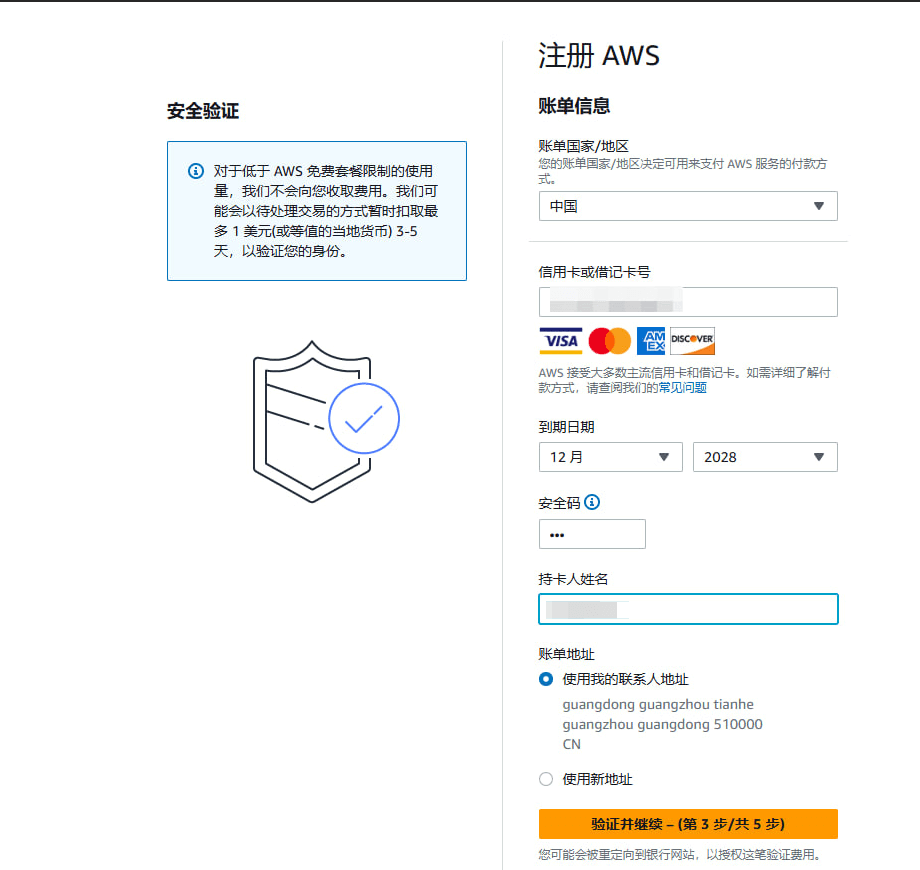
然后就是验证手机号码了,这个也简单,收个验证码就行。
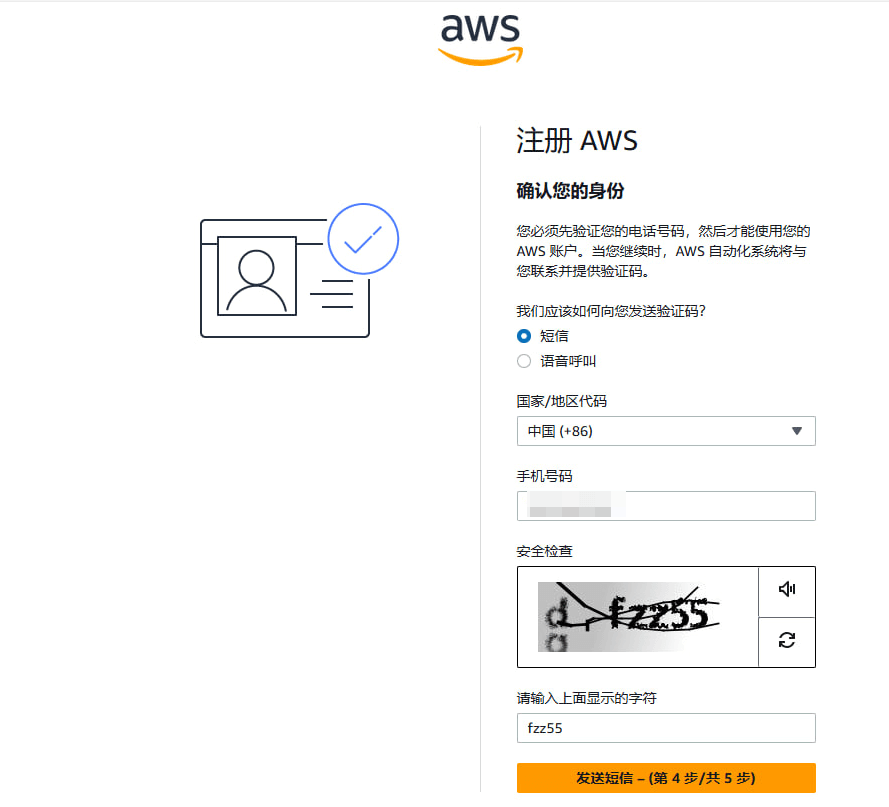
然后就到了最后一步,选择支持计划,这里选择免费的基本支持就好了。
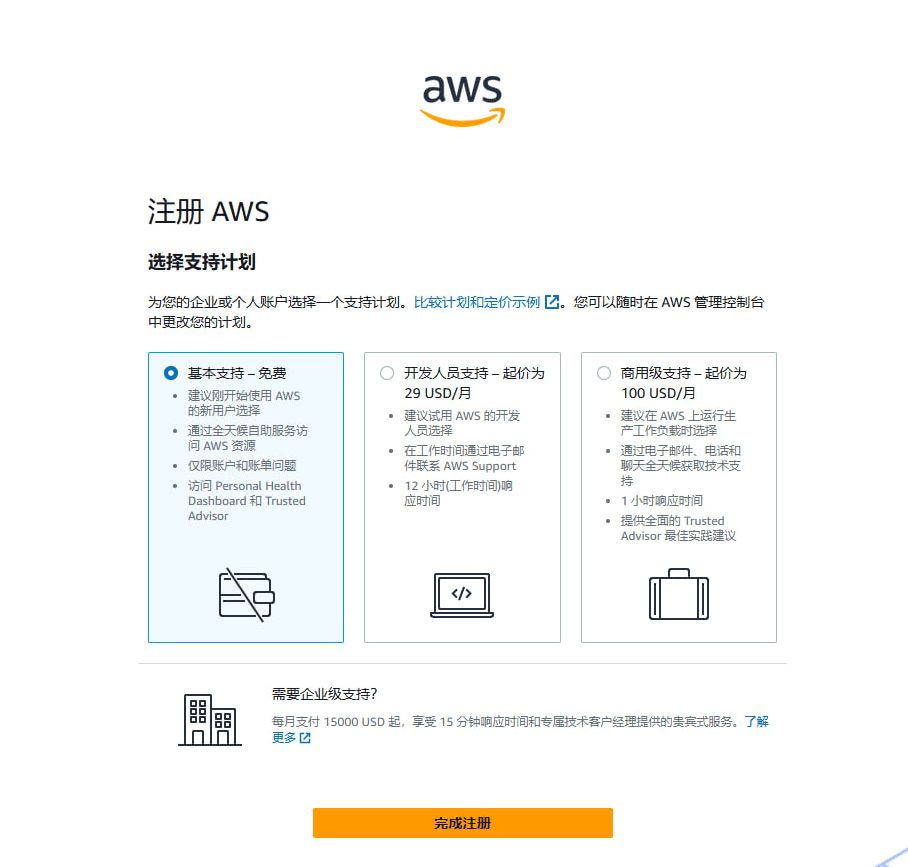
2. 创建云服务器
创建以后访问控制台,右上角可以看见区域,这个区域就是创建云服务器的位置。我这里是悉尼,刚好自己也想玩玩除了美国、香港以外的机器,所以就没有进行修改了,需要的可以自行修改。
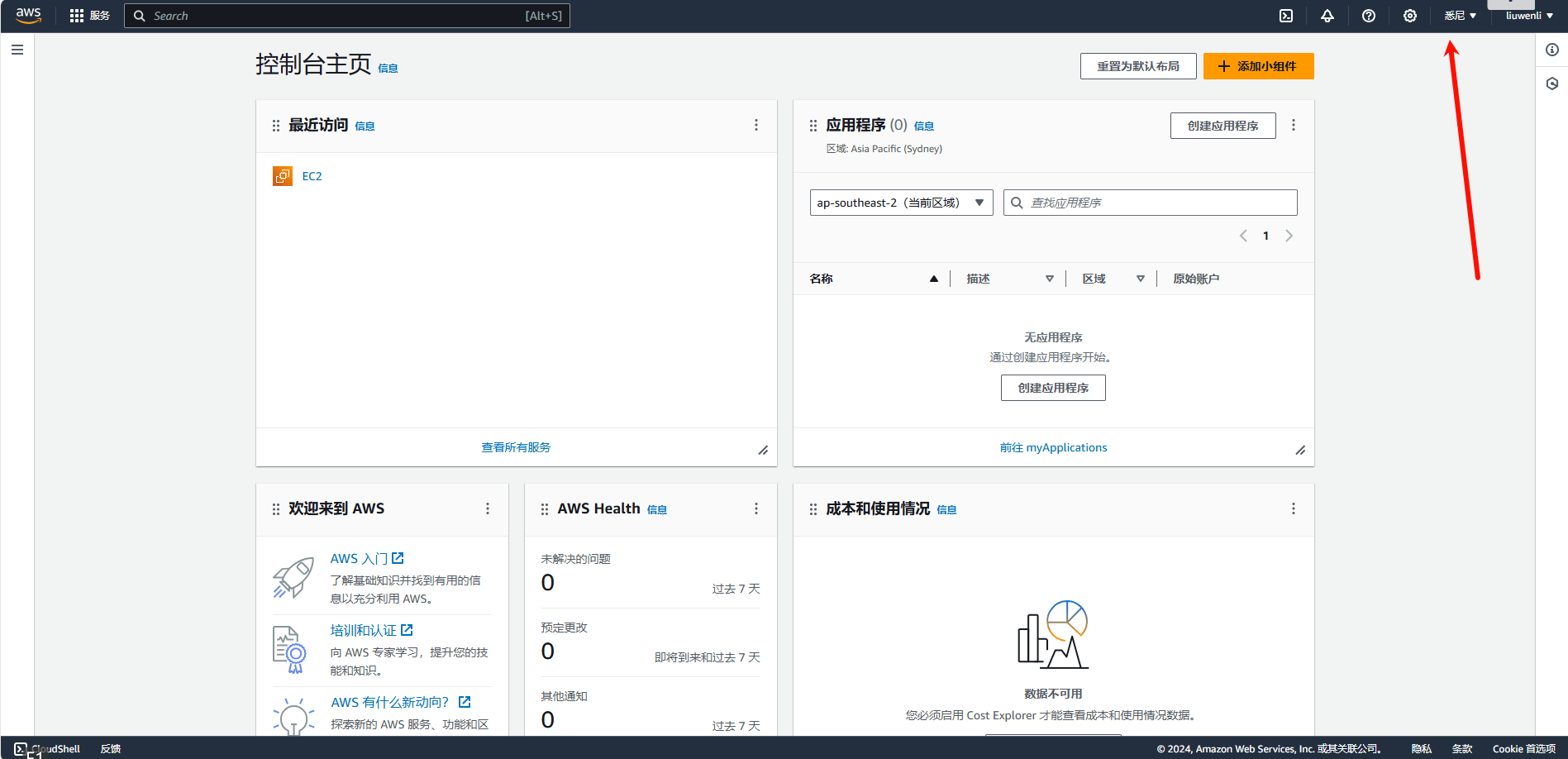
然后可以点击图中最近访问的 EC2,如果你的界面和我不一样也没关系,看见点进去就行。
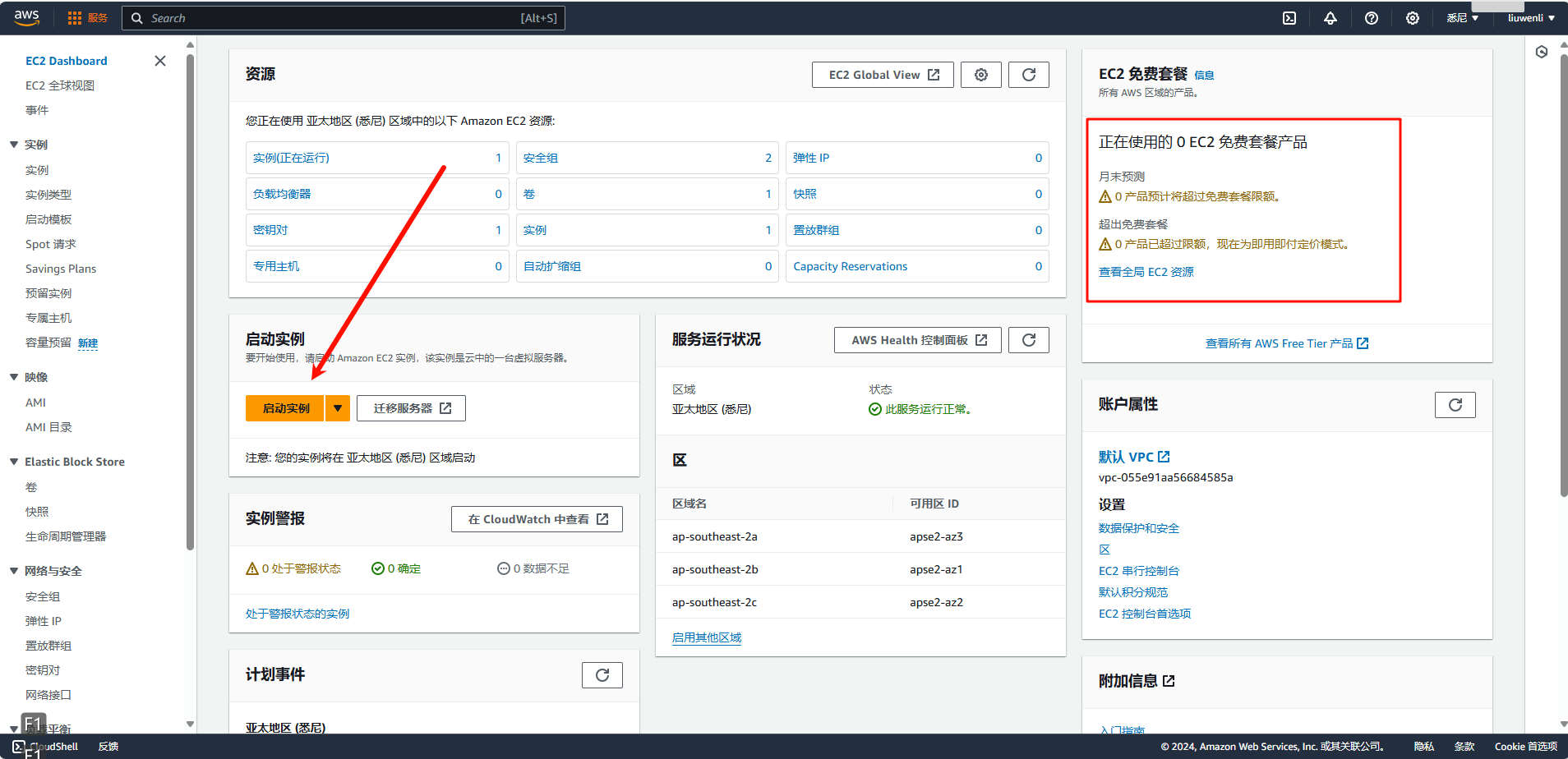
可以看见右上角这里亚马逊还很贴心的预测是否有产品在月末免费套餐限额,以及已经超过额度的产品。当然这不是重点,重点是点击箭头指向的启动实例。
然后进入到如下界面,填写服务器名称以及选择操作系统。服务器名称随意填写,操作系统我选择的是 debian。
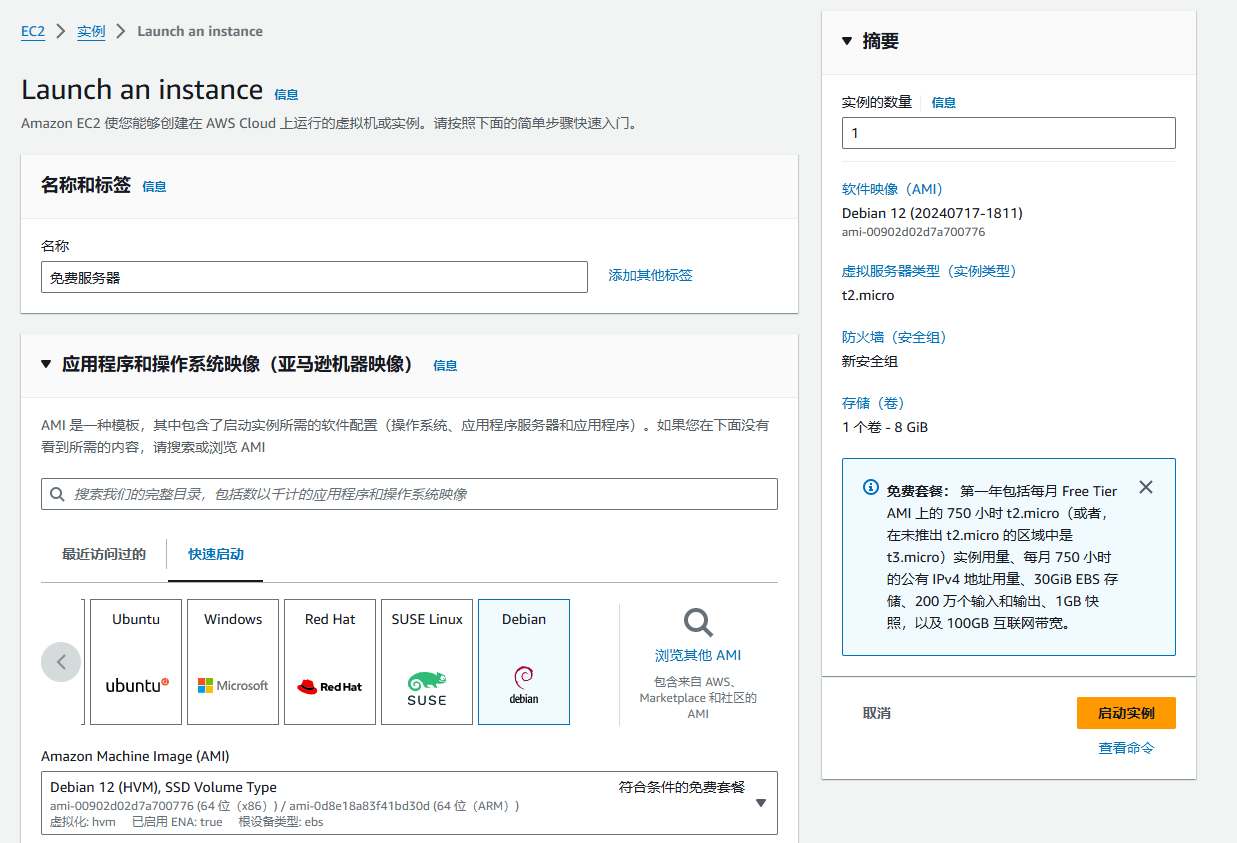
往下需要创建一个密钥对,方便创建好服务器后使用密钥进行登录,这里记得保存好密钥。另外这里安全组选择新建,并且三个地方都勾选。我的理解是勾选以后开放 22、443、80 端口。
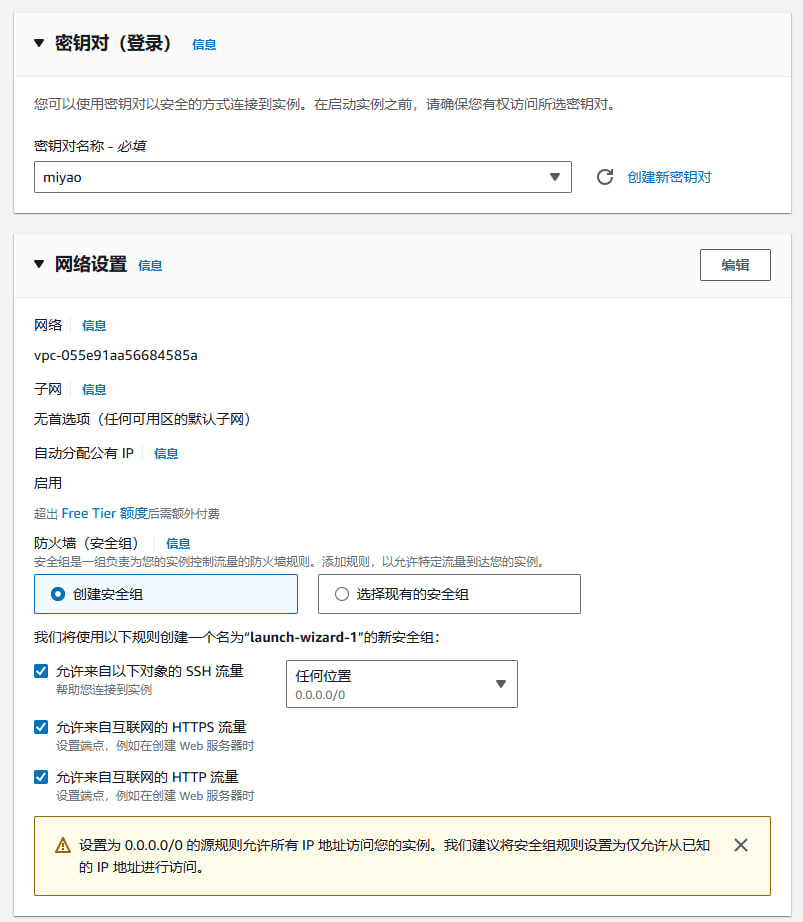
接下来就是配置存储了,这里提示 30g 免费就填 30,当然是越大越好咯,对吧。全部搞定以后,点击启动实例就创建好了。
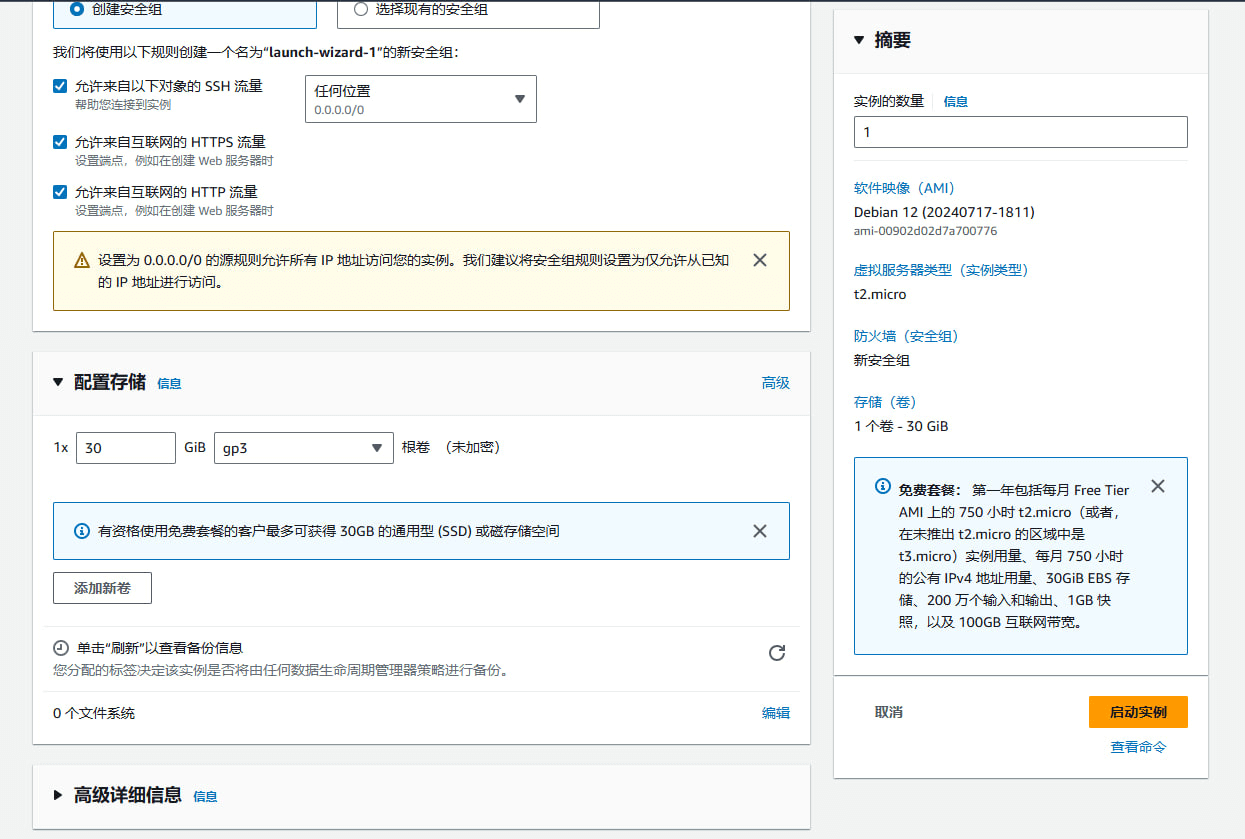
等待创建好就可以看见服务器的 ipv4 地址了。
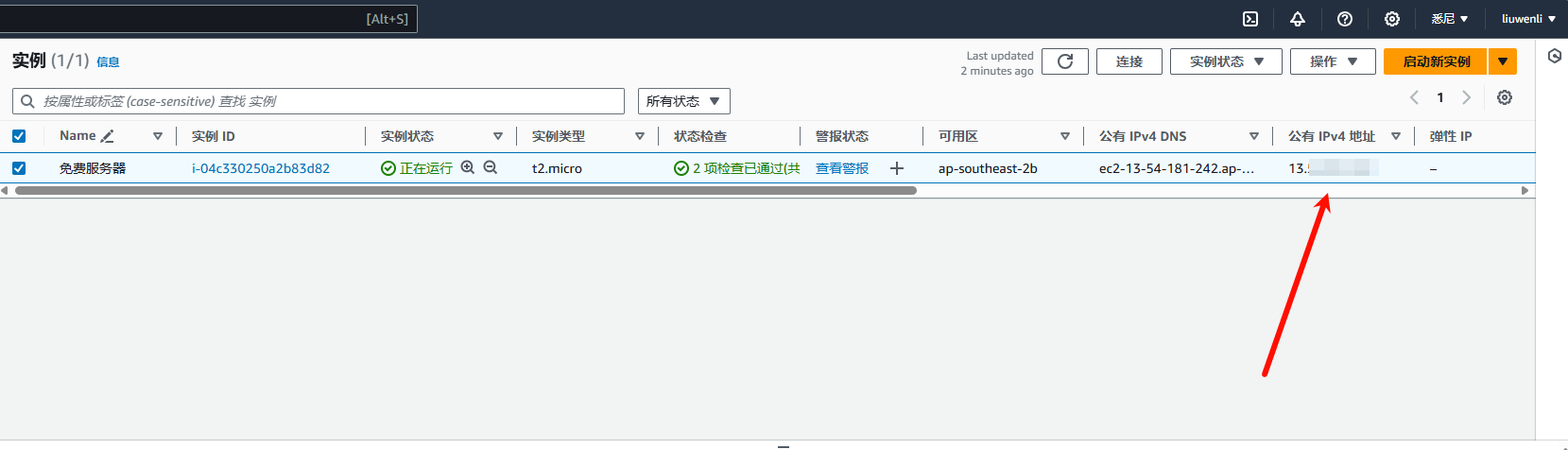
搭建图床
1. 安装 docker
用刚刚创建的 ssh 密钥登录服务器,用户名为 admin。
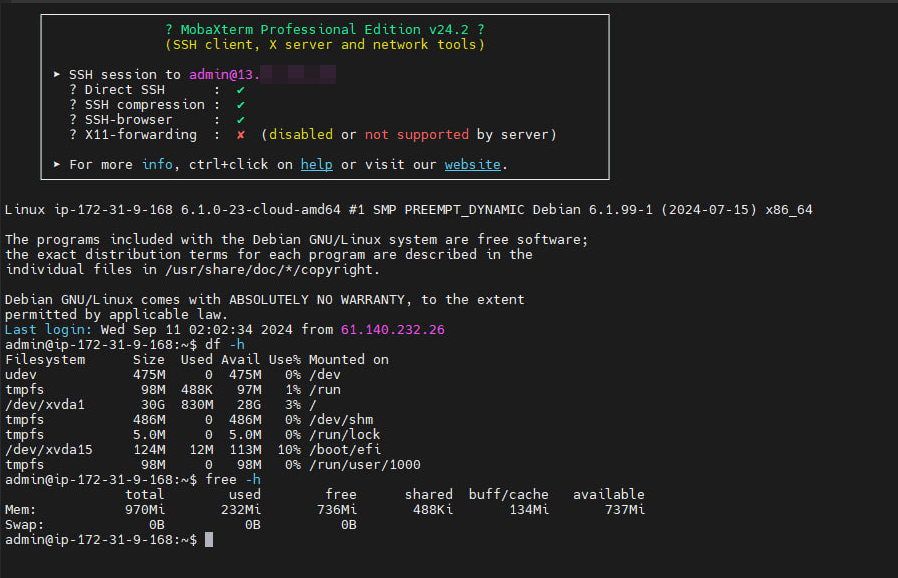
然后运行如下命令安装 docker:
curl -fsSL https://get.docker.com | bash -s docker安装后启动并设置自启动。
sudo systemctl start docker && sudo systemctl enable docker2. 安装兰空图床
使用如下命令即可进行安装:
sudo docker run -d \
--name lsky \
--restart unless-stopped \
-p 80:8089 \
-e WEB_PORT=8089 \
-v /home/docker/lsky/html:/var/www/html \
halcyonazure/lsky-pro-docker不愧是海外服务器,镜像一下就拉好了。
安装的话具体可以查看教程:Docker 基于开源的兰空图床搭建自己专属的图床。
如果使用 vscode 写文章,那我推荐一款自己写的便捷上传插件:Vscode 兰空图床插件一键上传图片
如果使用 tg,那么可以创建一个方便上传的机器人:Docker 搭建兰空图床的 tg 机器人
提醒:本文发布于375天前,文中所关联的信息可能已发生改变,请知悉!